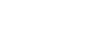How to update your printer and scanner's firmware
But what does a firmware update entail? To get straight into the how-to read on, or if you still want to find out what are the benefits of updating firmware, then click the link to jump down to that section below.
Is it safe to update firmware?
Before getting started it’s important to note a few important points.
Firstly, the Brother Firmware Update tool is no longer compatible with Windows XP. It will be necessary to use a different operating system to update your firmware.
Secondly, the firmware update cannot be completed if you are printing using printer sharing and the Brother machine you wish to update is connected to a computer other than the one on which you are accessing the Firmware Update tool.
Also, the process of updating your printer or scanner’s firmware will delete some data from your Brother machine. The types of data will vary dependent on your model, but will likely include secured print data, caller ID log, journal report and outgoing message data. We strongly recommend that before running the Brother Firmware Update tool you read the installation notes on your product’s download page.
How to update printer and scanner firmware using the Brother Firmware Update tool
1. Print a test page from your computer to verify that your machine can print. You can use the ‘print test page’ option on your device or print out any document available from your computer – ignore this step for scanner firmware updates.
If you are unable to print on your device the firmware update will fail. It is therefore necessary to troubleshoot any printing issues before commencing a firmware update.
2. Download the Firmware Update Tool from the Brother website https://support.brother.com by navigating to the downloads page for your product.
From here more information is also able to help you identify your machine's current firmware version.
3. After the download, browse to the location where you have saved the Firmware Update Tool file and open it.
4. For Windows users, a window will appear with the following options: Run, Save, or Cancel. Click Run – other security windows may appear, in which case click Run or Continue to progress.
For Mac users, the process differs slightly. Jump to the instructions for this step here.
If there are any complications during this stage, please consult the following section here for more information.
5. A window will appear showing a list of connected devices. Choose your machine from the list and click Next or Continue.
6. A notice about the type of information collected during the firmware update will appear, if you agree click I accept or Yes.
7. A notice about the type of data that will be deleted from the machine during the firmware update will appear, click Next or Continue.
8. If prompted for a password, enter the Brother machine's password, and then click OK to continue.
9. The update process will start. This process may take up to 15 minutes.
Warning: It is important that you do not interrupt the process or turn off the machine once the update has begun. Doing so may corrupt the memory on the machine and may require the machine to be serviced in order to correct the problem.
10. Once the firmware update is completed you will receive a message stating: "Successfully Completed”.
11. Finally, you will be presented with two more options – Continue and Done. If you wish to update another machine click Continue and re-start the process for the next device. If you are finished updating your firmware click Done.
If the firmware does not need to be updated, a message will briefly be displayed to indicated that no update is needed. Click on Done to dismiss.
The above process may fail due to a small number of complications, including power failure or loss of network connection. In the first instance it is advised to re-start the process and try again.
If you are still unable to update your firmware, you may find some further answers in the section below, or alternatively visit our support page here.
How long does it take to update firmware?
The firmware update process for Brother printers and scanners may take up to 15 minutes, but can often be completed in less time if there are no complications. Once the process starts it is important that you do not restart or turn off your computer until the process completes.
Complications don’t often occur but potential barriers to completing this this process include power failure, loss of network connection or encountering one of the following messages:
Failed to connect to the Brother Internet Server. Make sure your PC is connected to Internet.
This can be rectified with the following actions:
a. Make sure that your computer is connected to your network
b. Make sure your anti-virus software and firewall software are temporarily disabled
c. If your machine is connected using a network connection, and steps a and b don't resolve the issue, switch your machine to a USB connection and try the update again
d. If you are using a Mac, you may need to use a different version of Java.
Cannot find a machine to update.
This can be addressed using the following checks:
a. Make sure that your Brother machine is turned on
b. If you are connected via USB, make sure that the USB cable is connected to both your machine and your computer
For wired network users, ensure the network cable is connected to the machine and the access point
Wireless Network users should check that the computer is successfully connected to the wireless network
c. Confirm that your Brother machine and computer are on the same network
d. Check that your anti-virus software and firewall software are temporarily disabled.
What are the benefits of updating firmware?
Firmware is the software that is required to make all hardware function. Manufacturers endeavour to release regular updates to keep devices performing at their most efficient, fix any bugs and to guard against security threats.
Besides the unseen benefit of keeping your device performing at its best, here are a few other reasons to update your firmware:
• manufacturers can release new features that are added to the device through a firmware update, this could include additional functionality or enhanced user experience
• regular firmware updates can reduce the need for expensive repairs or bug fixes that can occur over time
• a firmware update can help futureproof the compatibility of your device, helping it to integrate with your other hardware
Is updating firmware different on Windows and Mac?
The process for updating your firmware using the Brother Firmware Update tool is the same for Windows and Mac users, except for Step 4.
Mac users should complete the following actions in place of Step 4:
1. Click the installer package icon FirmwareUpdateTool.pkg or brmainXXXX.dmg.
2. Click Continue on the welcome window.
3. If prompted, select which users to install this software for and click Continue.
4. Click Install.
5. If prompted to enter your password, enter your Mac password and click Install Software.
If you do not know your system password, please contact Apple or your network administrator for assistance.
6. Click the FirmwareUpdater.jar file.
If you receive a message stating: To use the "java -jar FirmwareUpdater.jar" command-line tool you need to install JDK:
i. Visit http://www.java.com to download the Java SE Development Kit.
ii. Click Free Java Download. Follow the onscreen instructions to complete the installation.
7. Select your language and click Continue.
8. Select the way your machine is connected to the Internet (probably Connect Directly) and click Continue.
For more information on updating our firmware or any support queries visit our support page.