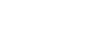How to print double sided
Double-sided printing – which is also known duplex printing – quite simply means printing documents on both sides of a single sheet of paper.
There are a whole host of home or business printing requirements which call for double sided pages, whether you’re putting together reports in the office or creating handmade gift cards at home.
In the very least, you can achieve double sided printing with any printer manually, simply by flipping the side of the pages between prints. But to make things much easier, the majority of modern printers and computer software will allow for automatic double sided printing, so you can receive these documents with as little effort as the click of a button.
When looking for a new printer, consider looking for an option that includes duplex printing as standard.
How to print on both sides
The process to print on both sides of the paper is slightly different depending on the software and printer you’re using. Your printer may allow you to do this automatically via your computer or device, but if not, you’ll need to print on both sides manually by refeeding the paper through the machine.
Print double sided automatically
Duplex printing on Mac:
- If you have a document open that you’d like to print, go to ‘file’ and then ‘print’, or press ‘command + P’ on your keyboard.
- In the print menu, click on the box below ‘presets’ and select ‘layout’ from the drop-down menu.
- In this menu you’ll see a tick box next to the option labelled ‘two-sided printing’, ensure this tick box is checked if you want to duplex print.
- Once you’ve selected this option your computer will remember this and carry it over to your next printing job, so be sure to deselect it if you’d prefer to print single-sided.
Duplex printing on Windows:
- You can set your printer to automatically duplex print by heading to the windows ‘control panel’ from your ‘start’ menu.
- From the control panel select ‘view devices and printers’ from under the ‘hardware and sound’ tab.
- In the following menu find your desired printer, right-click on it and select ‘printer properties’.
- In the properties menu, go to the ‘device settings’ tab and select the ‘automatic duplexing unit’ tick box, then click ‘apply’.
Duplex printing with software:
Though you can set your printer to automatically duplex print through computer settings, you can also manually do this with different software packages. In Microsoft Office programs for example, you will be presented with print menu that contains a tick box for 2-sided printing if your printer is compatible. When printing from a specific software, be sure to look for this printing option before you send your document to print, to save you having to rummage through your printer’s own settings.
Print double sided manually
If you’re using a printer or computer that doesn’t allow for automated double printing, you do have the option of doing so manually. This isn’t too much more difficult, but simply requires you to refeed the paper back through the machine yourself.
- Go to your printer and open the paper tray. Make a clear pencil mark in one corner of the piece of paper that’s on top, on the side that faces upwards at you.
- For both Windows and Mac, go to ‘file’ and ‘print’ to pull up the printing options menu.
- Once you’ve checked that your printer is connected, go to the ‘print pages’ box and enter the number of all odd numbered pages in your document, separating these with commas (e.g for a ten page document this would be numbers 1, 3, 5, 7, and 9).
- Select print and collect the pages once they’re complete, being careful to keep these in order.
- Look at your first page which bares the pencil mark you made at the beginning. This will let you know which side you need to refeed the paper on. No matter which side the printing has taken place on, you’ll need to re-enter the paper with the marked side facing down, starting with page 1 at the top and running downwards in order from there.
- Go back to your computer and go to print again, this time listing all the even numbers in the ‘print pages’ selection box (e.g. 2, 4, 6, 8, 10).
- Select print and collect your pages once complete.
The benefits of duplex printing
Printing double-sided can be really helpful, whether it’s speeding up the process of printing or reducing your business’s overall paper use and wastage.
- It can cut down costs. Duplex printing could effectively see you or your business cut its paper use by as much as half when compared to single sided printing. As duplex printing speeds up the printing process by printing two sides of a page in one, you’ll also see a reduction in the energy running costs of your printer, which could be rewarding if the device runs in a busy office and is in use often.
- It can save time. By automatically printing documents two sided, you should spend less time waiting for your documents to print, as your printer has less paper to process and may even be able to complete both sides at the same time.
- It’s better for the environment. By reducing your paper waste and energy usage of your printer, you’ll also reduce your impact on the environment. You can couple this with Brother’s inkjet cartridge and toner cartridge recycle scheme to further reduce your environmental impact, and of course you can recycle any paper you no longer need to keep.
Printing double-sided documents is a simple process, and the ability to do so automatically is a default feature with most Brother document printers.
Double-sided printing with Brother
Brother has a range of affordable printers with automatic duplex printing as a standard. Our duplex printers are equipped with a variety of functions that make them efficient and easy to use, with a selection of 3 in 1 and 4 in 1 printing solutions that are tailored to all kinds of home office or business demands.