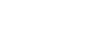How To Print From Your Android Tablet Wirelessly | Brother UK
Working from a tablet on the go isn’t uncommon in today’s fast-paced working world. So, it’s equally common that you may find you need to print a document directly from your tablet.
If you’re in the middle of a busy project, you can’t always be expected to drop everything to go and print a document. You’ve got the document ready on your tablet and should be able to print it directly from there.
Ordinarily you’d have to go through a long, complicated process of sending that document to yourself through an e-mail or social media message, logging in to a computer, downloading the document and printing from there.
Alternatively, you could connect your tablet to your computer via USB, find the relevant file and print from there. Neither of those methods are particularly fast.
But thanks to some of the latest wireless printers for small offices, there is another – much easier – option.
How can I connect my tablet to my printer?
The good news is that many of the latest wireless printers on the market allow you to connect your tablet and printer with minimal fuss.
You’ll first want to connect your wireless printer to a wireless network. Ensure that your tablet is connected to that same network – so, your usual office or home WiFi for both devices.
Now, download to your tablet any dedicated apps recommended by your printer’s manufacturer. These are almost always free to download and use, so you won’t have to worry about paying extra to get the most out of your printer’s wireless functionality.
Once you’ve downloaded and installed those, you’re ready to get started – just search for and select your printer within the application.
Printing from a tablet works in three simple steps…
Step 1: Choose to print from your tablet
Once you’ve opened the app on your tablet and connected to your printer, you should be greeted with very clear options. In this case you’ll want to select the ‘print’ option.
Step 2: Choose where on your tablet you’d like to print from
You’ll have plenty of options when it comes to printing from your tablet with these manufacturer’s apps.
You can select almost any kind of document from your device. This includes PDF documents, Excel documents, PowerPoint documents and Word documents. Simply choose a document from your list, or switch to a grid selection view if you prefer.
Alternatively, if you want to print an image from your device, you can select from your camera roll or saving images. You’ll be able to choose the size of the image you’re printing before you confirm.
You may even have the option of printing documents from Cloud services you have available, and e-mails too. So, you can avoid downloading files to your tablet in order to print them, saving even more time.
You can even print web pages in most cases. Just provide a website URL and you’re set to print.
You should be able to preview all printing jobs through your tablet before you send them to your wireless printer.
Step 3: Print from your tablet
Once you’re happy with your document or image – and you may be able to edit it through the app before you send if not – you can print to your desired networked printer. Just tap the ‘print’ button and your photo or document will print directly from your tablet.
Printing from a tablet with Brother
With Brother wireless printers, you can print directly from your tablet easily and quickly, using the Brother iPrint&Scan App. All our products are designed to work at your pace, so you won’t have to slow down your workflow by changing devices when you need to print. Free to use and compatible with iOS and Android devices, simply install the Brother iPrint&Scan app so that you can print from your tablet at the tap of a finger.
Download the free Brother iPrint&Scan App to make wireless printing from your Android or iOS device simple.