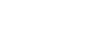How To Find A Printer’s IP Address On Windows & Mac | Brother UK
There are a few ways you can find your printer’s IP address. Brother explains what an IP address is and the steps you will need to take on a windows & mac.
What is a Printer’s IP address?
The ‘Internet Protocol’, or IP, address of your printer is a unique set of numbers assigned to the device. This series of numbers is an important part of allowing your printer to communicate over a network, so without them you won’t be able to add your printer to a network to be used by multiple machines in multiple locations.
Brother printers are designed with ease-of-use in mind, with many featuring wireless functionality that allows you to connect multiple devices without setting up your printer to run on your specific network. All you need to do is connect your printer to your Wi-Fi network in most cases.
There are a few ways you can go about finding out your printer’s IP address. This will depend on whether your printer has a display or not, and the operating system of the computer you choose to connect your printer to.
How to find a Printer’s IP address
Finding your printer’s IP address can be done fairly easily if your printer has an Ethernet port and display panel. Using the display to navigate the printer’s menu, you should be able to find the IP address within the printer’s settings and information page. If the display isn’t showing this, or your printer doesn’t have a display, you’ll need to connect to a computer.
For Windows:
- After connecting your printer by USB, navigate to the control panel from your Windows Start menu.
- Click on the ‘view devices and printers’ option under the ‘hardware and sound’ category.
- Find your printer under ‘printers and faxes’, you can ensure you’re selecting the correct printer by checking the model name and number of your printer.
- Right-click on the printer icon and select ‘properties’ from the menu.
- Find the ‘general’ tab within the properties menu and then look for the ‘location’ field. The numbers that appear to the right of this field make up your printer’s IP address.
For Mac:
- Click on ‘system preferences’ from your Mac’s home screen.
- Click on the ‘print and fax’ option in the new window.
- Find your printer in the ‘printers’ tab, ensuring you’re selecting the correct printer by checking the model number and name.
- With the correct printer selected, click on ‘options and supplies’. The new screen will display your printer’s IP address.
Whichever operating system you’re using to find your printer’s IP address, be sure to note these numbers down accurately. You can then use these numbers to configure your printer to run on a private network or assist in diagnosing connectivity issues in future. Whilst most modern printers make connectivity an easy task, it’s always a good idea to keep a record of your printer’s IP address for future reference.