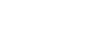How to connect your printer to Wi-Fi
Here we introduce wireless printing and run through its benefits. We explain how to connect your printer to Wi-Fi and how to then connect your Windows or Mac computer to your wireless printer.
What is wireless printing?
Wireless printers are printers connected to a Wi-Fi network. Computers, and other devices like tablets and smartphones, can then connect to the wireless printer via the Wi-Fi network, so no physical connection via cables is needed.
What are the benefits of Wi-Fi printing?
Wireless printing is becoming the norm in both home and business settings as it:
- reduces the use of untidy cables
- allows multiple users to access and share the same printer
- allows users to send print jobs from anywhere as long as they’re online
- supports the use of online services, for instance documents can be printed directly from cloud applications.
Wireless printing and hybrid working
Hybrid working, where employees work partly in the office and part remotely, is the new business norm. Wireless printing is one step that can help make the transition to hybrid working a success.
Wireless printing can help ensure working from multiple locations is a smooth and seamless process. With a wireless printer in the office, employees working remotely can send print jobs to their office printer wherever they are, as long as they’re online. Having a wireless printer at home enables an employee to effortlessly switch between printing at home and at work.
How to connect your wireless printer to a Wi-Fi network
To connect a printer to a Wi-Fi network, you’ll typically have to:
- place your printer in range of the network’s Wi-Fi router
- open the wireless menu in the printer’s settings and follow the set-up steps1
- select the name of the Wi-Fi network
- enter the network key (password) of the Wi-Fi network to complete the connection.
The exact details of how to connect a printer to a Wi-Fi network will vary by printer make and model. To find out how to do so for your printer, consult the manual that came with the printer. If you don’t have the manual, you can often find printer manuals online.
Alternatively, if your printer came with software that’s installed on your computer, that software often has an option to connect to a Wi-Fi network. This should take you through a step-by-step process to connect to your network.
How to connect a Windows computer to your wireless printer
Once your printer is connected to your Wi-Fi network, it can be accessed by computers and other devices that share that network.
To connect a computer running Windows 10 or Windows 11 to your wireless printer, take the following steps:
- click on the Start menu
- click Settings
- click Devices
- click Printers & scanners
- select Add a printer or scanner
- wait for all available printers to appear in the menu
- find the printer you want to add, then click the Add device option next to it
- you may then be prompted to install software and drivers for your printer.2
How to connect a Mac computer to your wireless printer
Once your printer is connected to your Wi-Fi network, it can be accessed by computers and other devices that share that network.
If your printer is AirPrint compatible, it should connect seamlessly to Mac computers or iOS devices sharing the same network. Open the print menu in the document you want to print, and your wireless printer should be available as one of the printers you can select.
If your printer is not AirPrint compatible, take the following steps to connect your Mac to your wireless printer:
- click on the Apple icon at the top left of the screen to open a drop-down menu
- click on System Preferences in the drop-down menu
- click on Printers & Scanners
- click the + add button to search for available printers
- select your wireless printer and click the + add button again to connect to it
- you may then be prompted to install software and drivers for your printer.
How to get help with your wireless printer
If you’re experiencing any problems connecting your printer to a Wi-Fi network, or can’t connect devices like computers to your printer, check the troubleshooting guide in the user manual. If you don’t have a copy of the user manual, search for it online using the model and make of your printer.
Other options for help include question and answer sections on the manufacturer’s website and online help forums. You can also often find videos online that help you troubleshoot specific printer models.
If none of the above helps and you need further assistance, contact the customer services department of the manufacturer of your printer.
As well as reducing the clutter that comes with wired printing, wireless printing offers a range of benefits, particularly to hybrid workers. Connecting a printer to a Wi-Fi network is usually a straightforward process, as is connecting devices to your printer once it’s available on the Wi-Fi network.
1. This is usually done when setting up the printer driver as you either set up via USB or via Wireless.
2. This method usually only gives you basic print functionality. For more control over settings, it is always recommended to download the latest driver and firmware from the manufacturer’s website.