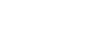How to print emails from a Mac or Windows PC
The answer to ‘how do I print an email’ seems like it should be obvious. But with so many different device types and app platforms in use today, it’s not always entirely clear when you’re working with something new. Here, Brother explain how to print an email from a Mac and windows PC.
Why it still (sometimes) makes sense to print an email
If you work in a fast-paced office environment and need to provide information for a client or colleague, it pays to be professional and organised. Hard copies of emails can be vital for HR, data protection, and other purposes. Similarly, if you need to print an email from home for an upcoming flight or train journey, delays could be costly.
It’s not an exaggeration to say that the introduction of email has had a revolutionary impact on our working lives and on global culture generally, but when it comes to printing, you might be surprised to find out it requires more thought and knowledge than simply hitting the ‘print’ button and hoping for the best. So let’s discuss.
How to print an email on a Mac
On a Mac, you can print emails directly from the OS Mail app on the toolbar and you can also use third-party email providers such as Gmail, Hotmail, and many others. There are hundreds out there to choose from. Each email provider follows a similar pattern when it comes to printing emails, but they can have subtle (and sometimes big) differences between them so it’s best not to assume they’re all the same.
Printing from Apple macOS Mail app steps
- Go into the Mail app (it looks like a letter and you’ll find it on the Mac toolbar).
- Click on the email you want to print.
- Select File > Print from the options in the top left of the screen.
- Click print.
- This will bring up a preview showing how your email will look once printed, with various options and settings. If you’re happy with how it looks, click print.
- If the text and graphics print smaller than you want, you can increase the size in the ‘Fonts & Colours’ pane of ‘Mail Preferences’. You’ll find ‘Mail Preferences’ by clicking on the word Mail in the top left of the screen (just next to the Apple symbol) when you’re in the macOS Mail app.
- Once you’ve adjusted the fonts, colours and other settings to your liking and you’re ready, press print.
Printing from Gmail steps
- Log into Gmail using your browser. On Mac, you might be using Safari, which is the default on Apple devices.
- Find the email you want to print.
- Open the email by clicking on it.
- In the top right of the email, click ‘More’.
- This will open up a drop-down menu with various options. Print will be there.
- Click print.
- Gmail also gives you the option to print an entire thread of emails. To do this, find the emails, take your mouse and hover over the printer symbol in the top right of the conversation. This will show the words ‘Print All’. Click on this and you can print all the emails in a single conversation without having to print one at a time.
- If using an Apple device such as an iPhone or iPad to print rather than a desktop or laptop computer, it is recommended you download the Gmail app and print using that.
As a general tip for Mac (not just for emails, but printing generally) you can use Command ⌘ + P as a shortcut to bring up the Print menu.
How to print an email on Windows PC
Windows computers often use Microsoft Office, Outlook Online and the Outlook app for emails as well as Windows Mail, which can be accessed directly from the taskbar. Like Macs, Windows-based PCs can also use third-party email providers like Gmail, Hotmail, and many others via the internet browser.
Printing from Windows Mail steps
- Open Mail on your PC. This is an envelope icon on the taskbar on the left or in the ‘Start’ menu.
- Select the email you want to print.
- Click the three horizontal dots in the top-right corner of the message. This opens a preview with settings and choice of printer.
- Under Pages, choose Custom range and enter the number of pages in the thread you’d like to print.
- Once ready, select print.
Printing from Outlook app steps
- Open the Outlook app.
- Click on File > Print.
- There is a ‘Print Options’ button for adjusting the settings
- Once ready, press print.
Printing from Outlook Online steps
- Open Outlook through your Windows internet browser.
- Select the email you want to print.
- In the reading pane, find the ‘More Commands’ symbol on the right hand side. This is three horizontal dots and is beside the arrows for forwarding and replying to the email.
- Click on this to open up a drop-down menu with a series of options. This will include the option to print.
- Select print.
- The message will open in a new window and is formatted for printing. It will show you clearly what the output is at present.
- Click the printer symbol.
- This will open a Printer dialog box with options on pages, layout, orientation, colour etc.
- Once you’re happy, click print.
Both versions of Outlook also offer a ‘Quick Print’ button. You can find this by opening the email and clicking ‘Attachments’. As general guidance, the instructions for Hotmail are almost identical to Outlook Online while Gmail follows the same process for printing emails on both Mac and Windows, although on Android devices the print button may appear as a down arrow rather than three vertical or horizontal dots.
If you didn’t know how to print an email before, you should now after reading this comprehensive guide. All that’s left now is to choose a printer. Whether you’re based in a large office, running your own business, or working from home, Brother’s award-winning range of industry-leading printers has a solution for you. Desktop or mobile, wired or wireless, Brother products are expertly designed for large organisations, small offices, SMBs, home use and everything in between. With Brother ‘At your side’, printing an email, or any document, is quick and easy.
Download the free Brother Mobile Connect app to make printing emails from a MAC or Windows PC simple.