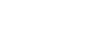How to scan a document to computer
While hybrid working is becoming the norm, scanning software might be new for some.
Hybrid working offers the best of both worlds. Whether you’re based in an office, working remotely from home, or enjoying a combination of the two, the unrivalled flexibility and agility offered by hybrid working is changing the way businesses and other organisations operate.
Like every great change, the hybrid office comes with both opportunities and challenges. One of the key issues facing employees is ensuring their workforce has access to the technology and software they need to get the job done, wherever they’re based. Take scanning for instance. In today’s digital world, scanning documents to a computer, email, or smart device is more important than ever, but while many home workers may already have their own printer, they might not have a scanner.
Is it possible to digitise and share a document without a scanner? How do you scan a document to a computer? Can you attach a scan to an email? If you’re new to scanners, new to hybrid working, or both, then you’ll undoubtedly have questions.
Thankfully, there are a host of innovative solutions ready to help, from the Brother iPrint&Scan app to our award-winning range of all-in-one printers and scanners.
Here’s a step by step guide on how to scan a document to a computer for home workers adjusting to the hybrid era. This is based around Brother’s ControlCenter4 software, although the exact steps may vary depending on your Brother machine and operating system.
- Click the Scan tab.
- Select the Document Type and Scan Size.
- Click Scan.
- The scanned image will be displayed in the image viewer. Confirm and edit (if necessary) the scanned image.
- Click Send E-mail.
- The Send E-mail dialog will appear. Configure the attached file settings and click OK. Your default Email application will open, and the image will be attached to a new, blank email. As well as emailing, you can save your document in a wide range of available file types including JPEG, TIFF, PDF, PNG, and XML, among others. Digitising, saving, and sharing documents has never been easier.
You can also scan documents using the Brother iPrint&Scan app for smart devices. This free app, available on Apple iPhone, Apple iPad, Android smartphones, Android tablets and Amazon Fire tablets, can be used to print and scan from mobile devices inside a Local Area Network (LAN). You can also use it outside the LAN (known as remote printing). To do that Brother’s iPrint&Scan uses Google Cloud Print. The app can even print from and scan to various cloud storage services including Dropbox, Evernote, Google Drive, OneDrive and Apple iCloud. Here is a quick guide to the steps involved:
- Download Brother iPrint&Scan app to your device.
- Load the document you want to scan.
- Click scan.
- Change document size, colour setting, and resolution as required. If you select high resolution, the scanned data will be high-quality, but the file size will be large and will take a long time to scan. If you want to change Brightness and Contrast, click All Settings and configure. This simply means going into the scan settings and adjusting the likes of the destination folder, file type, target application etc to suit your particular needs.
- Click Scan.
- Scanning will start. If you want to scan the next page, load the document and click Add Pages.
- After scanning all the pages, click Save to PC or Copy to Application.
- Configure the File Name, Save folder, File Type, Application Name etc. If you click Setting, you can configure the details. iPrint&Scan makes scanning seamless - users simply select the scan option, press share or save and then pick the location of the scan. Copy and fax functions are also available via the app. It’s perfect for the new era of hybrid working.
While most traditional offices have printers and scanners as standard, many people who had never previously worked from home had to quickly adapt during the pandemic. This often meant organisations, particular IT departments, had to come up with innovative new ways of working, investing in extra technology, or both.
Whether you need to digitise a document without a scanner or you’re planning to invest in a new printer, scanner, or all-in-one device for your hybrid working needs, Brother is at your side with a solution.